

Why? We need to do one more thing to make the clipping mask, clip! Head up to the top right and in the “Metrics” panel, under “Content Overflow,” make sure it is set to “hidden.” This will hide anything inside this image layer outside of the group clipping mask.ĩ) Try it again: Hit play… and … ta-da! It should work.ġ0) To export, click on “file,” then “Export as Movie” and choose “Animated Gif” or “Video.” If you’re exporting a gif, you can choose to loop and set the total time before clicking save. Click record once more to stop recording.Ĩ) Press play, and… oh wait… nothing happened. Then, resize the clipping mask/group box back to where it was, so that it covers all of your data again. So, no coding!ĥ) Go to the timeline panel again, and make sure you have selected the image (data) that you want to animate – it should be highlighted in blue.Ħ) Make sure you start with the time curser at zero (seconds) in the timeline, and resize the clipping mask/group box again so that it is just off to the side of the data.ħ) Click the record button, and move the time curser to 3 seconds.
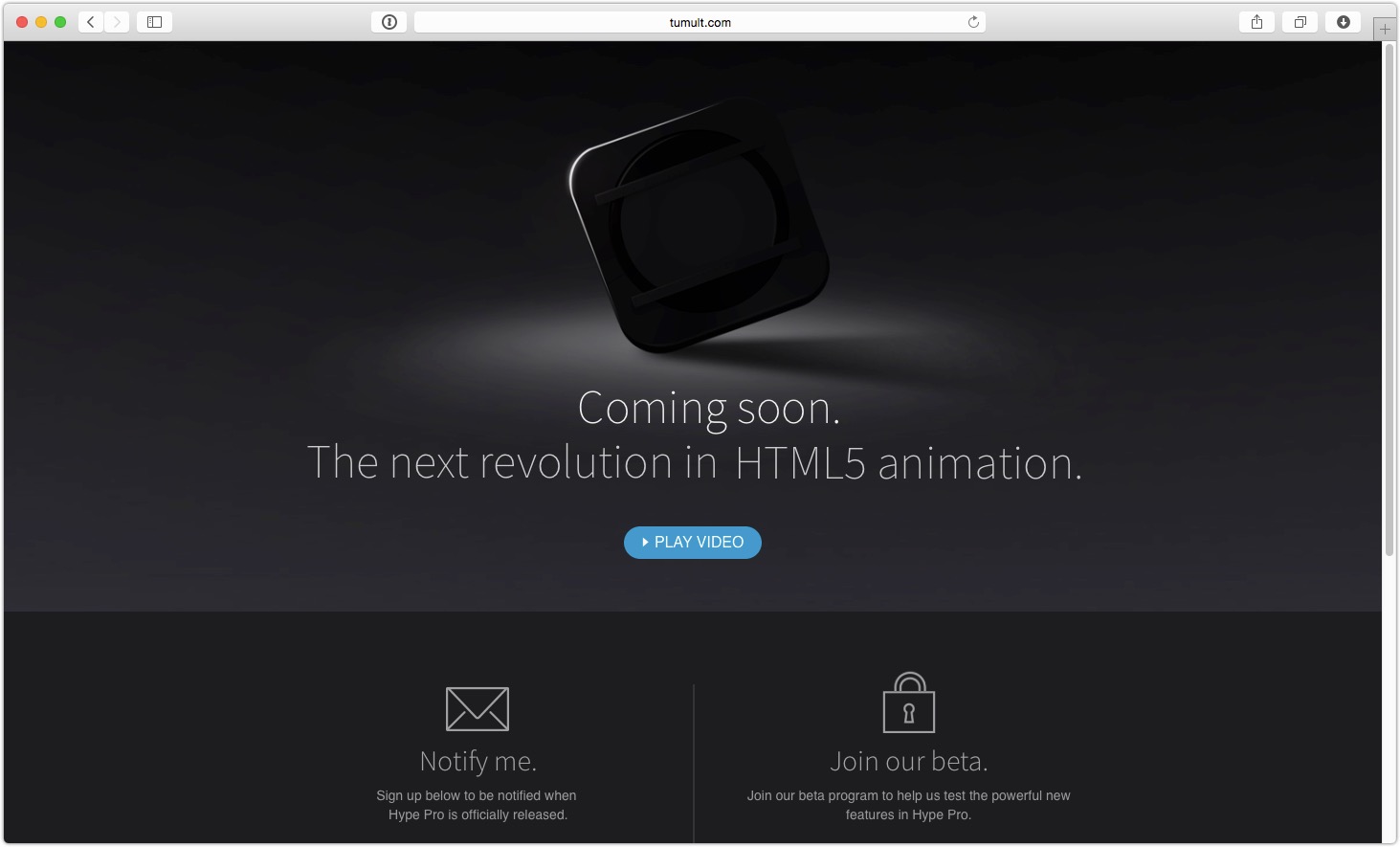
Hype records all of these actions and creates the animation script for you. reposition elements, resize, fade in or out, add actions on click or scroll, etc. In this course you will learn to create interactive HTML5 web content and animations made with Tumult Hype 3 Professional. It works with timelines, and has a really neat record function whereby you click ‘record’ and act out the animation you want Hype to do, e.g.


 0 kommentar(er)
0 kommentar(er)
